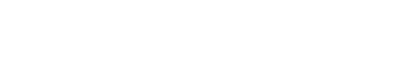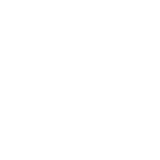How to Group Layers in Procreate
Understanding Procreate's Interface: Unleashing Your Creative Potential
Welcome to an insightful guide on understanding Procreate's interface! In this blog post, I will share my personal experience and insights on how to navigate and make the most of Procreate's powerful interface. Whether you're a digital artist, an illustrator, or someone looking to explore the world of digital art, this article will provide you with practical tips and techniques. So, let's dive in and unlock the secrets of Procreate's interface to unleash your creative potential!
The Power of Procreate's Interface
Procreate's interface is designed to provide a seamless and intuitive digital art experience. Understanding the various elements and functionalities of Procreate's interface empowers you to create stunning artwork, enhance your workflow, and unleash your creativity. By familiarizing yourself with Procreate's interface, you can make the most of its powerful tools and unleash your artistic vision.
Personal Experience: A Journey of Exploration
Allow me to share my personal journey of exploration through Procreate's interface. As a digital artist, I have experienced the transformative power of this incredible software. Initially, I found the vast array of features and options in Procreate's interface overwhelming. However, with time and practice, I discovered the true potential of its interface.
Procreate's interface became my canvas, a platform where I could bring my artistic visions to life. The seamless organization of tools, the intuitive gestures, and the responsive interface allowed me to create artwork with ease and precision. With each stroke, I felt a sense of freedom and control over my creations. Procreate's interface became an extension of my artistic expression, enabling me to explore new horizons and push the boundaries of my creativity.
Key Tips: Navigating Procreate's Interface
Now, let's explore key tips to help you navigate Procreate's interface and make the most of its features:
- Brush Library: Familiarize yourself with the Brush Library, which houses a wide range of customizable brushes. Experiment with different brushes, adjust their settings, and save your favorite presets for easy access.
- Layers: Utilize layers to organize your artwork and make non-destructive edits. Take advantage of the Layer menu to create, duplicate, reorder, merge, and adjust opacity for each layer. This allows for greater control over your artwork and enables you to make precise modifications.
- Gestures: Master the gestures in Procreate to streamline your workflow. Learn common gestures such as pinch to zoom, two-finger tap to undo, and three-finger swipe to redo. These gestures enhance your efficiency and allow for seamless navigation.
- Canvas Settings: Explore the Canvas Settings to customize the size, resolution, and orientation of your canvas. Procreate offers a range of presets and allows you to create custom canvas sizes, giving you the flexibility to work on projects of any scale.
- Selection Tools: Discover Procreate's selection tools, such as the QuickShape, Freehand, and Magic Wand selections. These tools enable you to make precise selections, refine edges, and apply targeted edits to specific areas of your artwork.
- Color Picker: Take advantage of the Color Picker tool to select and save colors for your artwork. Procreate's Color Picker offers various options, including color sliders, palettes, and eyedropper functionality, allowing you to create harmonious color schemes.
- Undo and Redo: Procreate provides a seamless Undo and Redo functionality, allowing you to correct mistakes or revert to previous stages of your artwork. Familiarize yourself with the Undo and Redo gestures and utilize them to refine your creations.
Basics of Working with Layers in Procreate: Unleash Your Artistic Vision
The Power of Layers in Procreate
Layers are a fundamental concept in digital art, allowing artists to organize and manipulate different elements of their artwork independently. In Procreate, layers provide a powerful toolset that enables you to experiment, make precise edits, and achieve complex compositions. Understanding the basics of working with layers will give you greater control over your artwork and unleash your artistic potential.
Personal Experience: A Journey of Layered Creativity
Allow me to share my personal journey of layered creativity in Procreate. As an artist, I initially struggled to grasp the concept of layers and their potential in digital art. However, with time and practice, I discovered the transformative impact of layers on my creative process.
Layers became my virtual canvases, each holding a unique element or component of my artwork. With layers, I could experiment freely, make adjustments without fear of damaging the entire composition, and easily organize my artwork. The ability to work on individual layers while maintaining the integrity of the overall composition allowed me to refine my designs, explore different variations, and bring my artistic vision to life.
Key Tips: Mastering Layers in Procreate
Now, let's explore the key tips to help you master the art of working with layers in Procreate:
- Creating Layers: To create a new layer in Procreate, tap on the Layers icon and select the "+" button. You can also duplicate existing layers or import images onto new layers. Experiment with different layer types such as the regular layer, adjustment layer, or reference layer to achieve desired effects.
- Layer Ordering: The order of layers determines their visibility and how they interact with each other. Use the drag-and-drop feature in the Layers panel to rearrange layers and control their stacking order. Layers at the top will appear in front of layers below, allowing you to create depth and dimension in your artwork.
- Layer Opacity and Blending Modes: Adjusting the opacity of a layer allows you to control its transparency and blend it with other layers. Procreate offers a wide range of blending modes that determine how layers interact with one another. Experiment with different blending modes to achieve unique effects and enhance your compositions.
- Layer Masks: Layer masks in Procreate enable you to hide or reveal specific parts of a layer without permanently erasing them. Use layer masks to create smooth transitions, blend colors seamlessly, and make non-destructive edits. You can apply layer masks by selecting the layer and tapping on the Mask button.
- Grouping Layers: Grouping layers in Procreate helps you organize and manage complex compositions. Select multiple layers and tap on the Group button to group them together. Grouped layers can be collapsed or expanded, providing a clean workspace and simplifying your editing process.
- Alpha Lock and Clipping Masks: Utilize alpha lock and clipping masks to apply edits and effects to specific layers or areas. Alpha lock preserves the transparency of a layer, allowing you to make edits within its boundaries. Clipping masks limit the visibility of a layer to the shape of the layer below, creating intricate designs and adding depth to your artwork.
- Naming and Organization: Assign meaningful names to your layers to maintain clarity and organization. This will make it easier to identify and locate specific elements when working on complex projects. Use color-coded labels or grouping to further enhance your layer organization.
Guide to Grouping Layers in Procreate: Streamline Your Artistic Workflow
The Power of Layer Groups
Layer groups in Procreate are a powerful feature that allows you to organize and manage your layers more efficiently. By grouping related layers together, you can streamline your workflow, maintain better control over your artwork, and achieve a more organized and structured composition. Understanding how to effectively use layer groups in Procreate will empower you to take your artistic creations to new heights.
Personal Experience: A Journey of Organized Creativity
Allow me to share my personal journey of organized creativity through layer groups in Procreate. As an artist, I often found myself dealing with complex compositions and numerous layers, which made it challenging to navigate and edit my artwork effectively. However, once I discovered the power of layer groups, it revolutionized my creative process.
Layer groups became my virtual containers, allowing me to organize related elements and streamline my workflow. With layer groups, I could easily collapse and expand sections of my artwork, focus on specific parts of the composition, and make targeted adjustments. This newfound organization not only saved me time but also brought a sense of clarity and control to my creative process. Layer groups became an essential tool in my artistic arsenal, enabling me to achieve a more structured and polished final result.
Step-by-Step Guide: Harnessing the Power of Layer Groups
Now, let's explore a step-by-step guide on how to effectively use layer groups in Procreate:
- Step 1: Identify Related Layers
- Examine your layers and identify which ones are related and can be grouped together. These could include elements of a specific object, separate sections of a background, or various components of a character.
- Step 2: Select Layers to Group
- Tap on the first layer you want to include in the group, then swipe right with two fingers to select multiple layers. Alternatively, you can tap on each layer while holding the Shift key to select them individually.
- Step 3: Create a Layer Group
- With the selected layers, tap on the "Group" button in the top menu or use the shortcut gesture (pinch inward with three fingers). This will create a new layer group that encapsulates the selected layers.
- Step 4: Rename and Customize
- Tap on the layer group to rename it, providing a descriptive name that reflects the content within. You can also customize the appearance of the layer group by changing its color for better visual organization.
- Step 5: Collapsing and Expanding
- To collapse a layer group, tap on the arrow icon next to its name. This hides the individual layers within the group, giving you a cleaner workspace. To expand a group, tap on the arrow icon again.
- Step 6: Editing Within Layer Groups
- Double-tap on a layer group to enter its contents. This allows you to make edits or adjustments to the individual layers within the group without affecting other elements in your composition.
- Step 7: Reordering and Adjusting
- Use the drag-and-drop feature to reorder layer groups within the Layers panel. This provides flexibility in arranging your artwork and adjusting the stacking order of different sections.
Practical Applications of Grouping Layers: Unleash Your Creativity
The Power of Grouping Layers
Grouping layers is a powerful technique that allows you to organize and manage your artwork more efficiently. By grouping related layers together, you can streamline your workflow, apply transformations collectively, and maintain better control over complex compositions. Understanding the practical applications of grouping layers will empower you to elevate your creative process and achieve stunning results.
Personal Experience: Unleashing Creativity through Layer Groups
Allow me to share my personal journey of unleashing creativity through layer groups. As a digital artist, I often found myself working on intricate projects with numerous layers. Without proper organization, managing and editing my artwork became overwhelming. However, once I discovered the power of layer groups, it revolutionized my creative process.
Layer groups became my allies in organizing and streamlining my workflow. By grouping related elements such as character components, background elements, or design elements, I could easily navigate my compositions, make targeted adjustments, and maintain a clear overview of my artwork. This newfound organization not only saved me time but also sparked new ideas and allowed my creativity to flow freely. Layer groups became a crucial tool in my artistic arsenal, enabling me to unleash my creativity and achieve visually captivating compositions.
Exploring Practical Applications of Grouping Layers
Now, let's explore practical applications of grouping layers that can enhance your creative process and optimize your workflow:
- Element Organization
- Grouping layers is ideal for organizing different elements within your artwork. For example, in character design, you can group layers for body parts, clothing, accessories, and more. This helps you easily locate and edit specific elements, making your workflow more efficient.
- Selective Transformations
- Grouping layers allows you to apply transformations collectively. For instance, you can scale, rotate, or distort a group of layers as a whole, maintaining their relative positions and proportions. This saves time and ensures consistency when working on complex compositions.
- Efficient Editing
- Layer groups facilitate efficient editing by enabling you to isolate specific parts of your artwork. You can easily hide or reveal entire groups to focus on specific sections, make adjustments, or experiment with different variations without affecting the rest of your composition.
- Non-Destructive Editing
- Grouping layers supports non-destructive editing techniques. By applying adjustments or effects to a layer group, you can preserve the original layers and easily modify or fine-tune the edits later. This gives you more flexibility and freedom to experiment with different styles and looks.
- Streamlined Animation
- Layer groups are particularly useful in animation projects. By grouping frames or key elements, you can create a more organized timeline, manipulate specific parts of your animation collectively, and achieve smoother transitions and visual effects.
- Composition Experimentation
- Grouping layers encourages composition experimentation. You can duplicate groups, experiment with different arrangements, and quickly switch between variations to explore different creative possibilities. This fosters an iterative process and allows you to refine your composition effectively.
Advanced Tips for Grouping Layers: Take Your Artistic Workflow to the Next Level
The Power of Advanced Layer Grouping
Grouping layers is a fundamental technique in digital art, but with advanced tips, you can elevate your workflow and achieve even greater control over your compositions. By mastering advanced layer grouping techniques, you can streamline your creative process, make complex edits more efficiently, and unlock new levels of creativity. Understanding these tips will empower you to optimize your artistic workflow and achieve stunning results.
Personal Experience: Advancing my Creative Process through Layer Grouping
Allow me to share my personal journey of advancing my creative process through layer grouping. As an artist, I initially used basic layer grouping techniques to organize my artwork. However, as I delved deeper into digital art, I discovered advanced layer grouping methods that revolutionized my workflow and artistic outcomes.
By implementing advanced layer grouping techniques, I gained greater control over individual elements within my compositions. I could isolate specific components for detailed adjustments, apply intricate effects to selected layers, and create complex layer hierarchies that enhanced the depth and visual impact of my artwork. This newfound mastery of layer grouping elevated my creative process, allowing me to achieve more intricate and captivating results.
Advanced Tips for Mastering Layer Grouping
Now, let's explore advanced tips for mastering layer grouping and optimizing your artistic workflow:
- Nesting Layer Groups:
- Take layer organization to the next level by nesting layer groups within other layer groups. This allows for more granular control over your composition and helps maintain a clean and structured workspace. Simply create a new layer group and drag it into an existing layer group to nest it.
- Clipping Masks within Layer Groups:
- Use clipping masks within layer groups to apply specific effects or adjustments to a subset of layers. This technique allows for targeted modifications and helps create visually cohesive elements within your composition. Simply create a new layer within a group and apply the clipping mask to restrict its visibility to the layers below.
- Selective Blending Modes:
- Experiment with blending modes on individual layer groups to achieve unique visual effects. By applying blending modes to groups, you can create captivating interactions between different elements, enhance textures, and add depth to your artwork.
- Smart Objects or Linked Layers:
- If you're working with multiple compositions that share common elements, consider using smart objects or linked layers. This allows you to update shared elements across different compositions, reducing redundancy and saving time in your workflow.
- Using Adjustment Layers:
- Implement adjustment layers within layer groups to make non-destructive edits that affect multiple layers simultaneously. Adjustment layers provide a flexible way to refine the overall look and feel of your composition without altering the original layers.
- Animating Layer Groups:
- For motion graphics or animation projects, consider animating entire layer groups. By creating keyframes for a group, you can animate complex elements or characters, saving time and effort compared to animating individual layers.
Comparison: Grouping vs Merging Layers - Which Technique is Right for You?
The Importance of Layer Organization
Layer organization is essential for efficient digital art creation. It helps you manage and control different elements of your artwork, allowing for easy edits, adjustments, and reordering. Both grouping and merging layers play a crucial role in achieving a streamlined and organized workflow. Understanding the differences between these techniques will empower you to make informed decisions and improve your creative process.
Personal Experience: Navigating the World of Grouping and Merging Layers
Allow me to share my personal journey of navigating the world of grouping and merging layers. As an artist, I have used both techniques extensively, and each has its unique benefits and considerations.
Grouping layers became my go-to technique for organizing related elements within my artwork. It allowed me to maintain individual layers while visually grouping them together. This technique provided flexibility, enabling me to make targeted adjustments and retain the ability to edit each layer independently. Grouping layers proved particularly useful in projects with complex compositions, as it facilitated easy navigation and precise control over specific elements.
On the other hand, merging layers became my choice when I needed to combine multiple layers into a single entity. Merging layers simplified the layer stack, reducing clutter and improving performance. It allowed me to flatten complex compositions, reducing file size and making it easier to share or export my artwork. Merging layers also proved beneficial when working on certain effects or transformations that required the layers to be merged before applying the desired changes.
Comparison: Grouping vs. Merging Layers
Now, let's compare the key aspects of grouping and merging layers to help you understand their differences and choose the technique that best suits your artistic needs:
- Flexibility and Editability:
- Grouping Layers: Grouping layers provides flexibility and editability as it allows you to retain the individuality of each layer. You can make adjustments to specific elements without affecting others within the group.
- Merging Layers: Merging layers results in a single layer, which limits the editability of individual elements. Once layers are merged, they become a unified entity, and adjustments can only be made to the entire merged layer.
- Layer Organization and Management:
- Grouping Layers: Grouping layers enhances layer organization by visually grouping related elements. It provides a hierarchical structure that simplifies navigation and management, especially in complex compositions.
- Merging Layers: Merging layers simplifies the layer stack by reducing the number of layers. This can declutter the workspace and improve performance, particularly in projects with a large number of layers.
- File Size and Performance:
- Grouping Layers: Grouping layers does not significantly impact file size or performance since the individual layers are retained.
- Merging Layers: Merging layers can reduce file size by eliminating the need to store individual layer information. This can improve performance, especially when working with resource-intensive projects.
- Transformation and Effects:
- Grouping Layers: Grouping layers allows for independent transformations and effects on each layer within the group. This flexibility enables you to apply different adjustments and effects to specific elements without affecting others.
- Merging Layers: Merging layers applies transformations and effects uniformly to the merged layer as a whole. This can be advantageous when you want to apply consistent adjustments or effects across multiple layers.
Additional Resources: Elevate Your Artistic Journey
Personal Experience: The Power of Additional Resources
Allow me to share my personal experience with additional resources and how they have enriched my artistic journey. As an artist, I have found immense value in exploring resources beyond my immediate creative practice. These resources have expanded my horizons, fueled my inspiration, and connected me with a vibrant community of fellow artists.
By delving into additional resources, I discovered new techniques, explored different artistic styles, and gained valuable insights from the experiences of others. Engaging with these resources has not only improved my technical skills but also broadened my artistic perspective and nurtured my creative spirit. The power of additional resources lies in their ability to challenge, inspire, and guide us on our artistic paths.
Recommended Additional Resources
Now, let's explore a curated selection of additional resources that can elevate your artistic journey:
- Online Courses and Tutorials:
- Platforms like Skillshare and Udemy offer a wide range of online courses and tutorials on various artistic disciplines. Explore topics such as digital painting, illustration techniques, character design, and more. These courses provide structured learning experiences to sharpen your skills and expand your artistic repertoire.
- Inspiring Blogs and Websites:
- Dive into the world of art blogs and websites to discover a wealth of inspiration and knowledge. Websites like ArtStation showcase exceptional artwork from talented artists worldwide. Explore blogs like CreativeBloq and Adobe Create for insightful articles, artist interviews, and tips to fuel your creativity.
- Social Media Communities:
- Engage with vibrant artistic communities on social media platforms such as Instagram, Twitter, and Facebook. Follow hashtags related to your artistic interests, connect with fellow artists, and share your work. Join groups and participate in challenges to gain exposure, receive feedback, and find inspiration within a supportive community.
- Art Podcasts:
- Immerse yourself in the world of art podcasts to gain valuable insights and hear captivating conversations with artists, industry professionals, and creative thinkers. Podcasts like ArtCurious and The Jealous Curator offer intriguing episodes that explore art history, creative processes, and the stories behind remarkable artworks.
- Art Books and Magazines:
- Expand your art library with books and magazines that delve into various artistic disciplines. Discover instructional books like "Drawing on the Right Side of the Brain" by Betty Edwards and art magazines like ImagineFX for tutorials, artist features, and industry insights. These resources provide in-depth knowledge and visual inspiration to fuel your artistic growth.
- Art Exhibitions and Workshops:
- Explore local art exhibitions, galleries, and workshops in your area. Attending exhibitions allows you to experience artwork firsthand, immerse yourself in different artistic styles, and gain exposure to diverse creative expressions. Workshops offer opportunities to learn directly from experienced artists, acquire new skills, and connect with like-minded individuals.
FAQ Merge Layers in Procreate
How can you group multiple layers in Procreate?
To group multiple layers in Procreate, first, open the layers panel. Then, swipe right on each layer that you want to group, which will select those layers. Once you've selected the layers you want to group, tap on the option that looks like two squares on the top right corner of the layers panel. This will create a new group with all the selected layers in it. Remember, you can rename this group by tapping on the "New Group" text.
Can you explain the steps to ungroup layers in Procreate?
Certainly. To ungroup layers in Procreate, open your layers panel and tap on the group you wish to ungroup. You'll see a list of layers in the group. To ungroup, simply select all the layers you want to remove from the group by swiping right on each layer. Once the layers are selected, simply drag them out of the group one by one. The group will be deleted automatically if there are no layers left in it.
How do I merge multiple layers in Procreate?
Merging layers in Procreate is quite easy. Open the layers panel and select the layers you want to merge by swiping right on each layer. Once you have all the desired layers selected, pinch them together with two fingers. Procreate will combine these layers into one. You can also tap on one of the layers and select the 'merge down' option to merge two layers.
How can I delete a layer in Procreate?
To delete a layer in Procreate, open the layers panel and select the layer you want to delete by tapping on it. Once the layer is selected, swipe left on it and tap 'Delete'. Alternatively, you can also tap on the layer for options and select the delete option from there.
What is the procedure to select multiple layers in Procreate?
In Procreate, to select multiple layers, open your layers panel. Then, simply swipe right on each layer you want to select. You can select as many layers as you want. This feature is especially useful when you want to group, move, or delete several layers at once.
How do I combine layers in Procreate?
In Procreate, you can combine layers by opening your layers panel and selecting the layers you want to combine by swiping right on each layer. Once you've selected all the layers you want to combine, you can merge them into one layer by pinching them together.
What are some ways I can use layers in Procreate?
Layers in Procreate are a versatile tool that can be used in various ways. You can use them to separate different elements of your artwork, to apply effects to only certain parts of your work, and to keep your workflow organized. Additionally, you can adjust the opacity of layers, lock a layer to prevent any changes, and move a layer to rearrange the order of your elements.
How can I copy and paste a layer in Procreate?
To copy and paste a layer in Procreate, first select the layer you want to copy by tapping on it in the layers panel. Next, open the layer options by tapping on the layer again, then choose "copy". To paste the layer, go to the layers panel, tap on "+" to create a new layer, then tap on the new layer to bring up the layer options and select "paste".
How can I lock a layer in Procreate?
To lock a layer in Procreate, open your layers panel and tap on the layer you want to lock. Once the layer is selected, swipe left on it to reveal additional options. Tap on the lock icon to lock the layer. This will prevent any unintentional changes being made to that layer.
Can you provide some steps to duplicate a layer in Procreate?
Absolutely. To duplicate a layer in Procreate, open the layers panel and select the layer you want to duplicate by tapping on it. Swipe left on the selected layer to reveal more options and then tap "Duplicate". This will create a copy of your selected layer.
How do I arrange the layers in Procreate?
In Procreate, arranging layers is straightforward. Open your layers panel, then press and hold on the layer you'd like to move. Drag the layer up or down in the layers list to its new position. Release to place the layer in its new spot.
What is the "New Group" feature in Procreate?
In Procreate, the "New Group" feature allows you to group multiple layers together. This can be useful for organizing your layers or applying changes to multiple layers at once. You can create a new group by selecting multiple layers and then tapping on the group button at the top of the layers panel.
How do layers work in the Procreate app?
In the Procreate app, layers function similarly to layers in other graphic design programs. They allow you to work on individual parts of an image without affecting other parts. You can add, delete, hide, reveal, duplicate, merge, rearrange, and group layers. Each layer can also have its own blend mode and opacity setting.
How can I move a layer in Procreate?
To move a layer in Procreate, you need to select it first. Open the layers panel and tap on the layer you want to move. Then, select the arrow tool from the top menu. This will allow you to move the layer around on the canvas. Use your finger or stylus to drag the layer to your desired location.
How can I use the Procreate app on my iPad to merge layers?
To merge layers on your iPad using the Procreate app, first, open the layers panel. Then, select the layers you want to merge by swiping right on each of them. Once you've selected all the layers you want to merge, pinch them together with two fingers. Procreate will then merge these layers into one. This is a useful feature for reducing the number of layers you're working with.
For more information on our dance studio or any of our classes, please dont hesitate to contact us.
Email: [email protected]
Phone: xxxxxxxx
Address: 22, Camden Park, Singapore xxxxxx