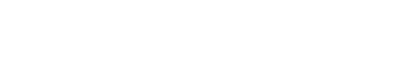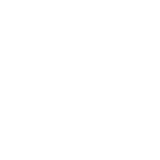How to Merge Layer in Illustrator
Understanding Layers in Illustrator: Unleashing Your Creative Potential
Welcome to an illuminating guide on understanding layers in Illustrator! In this blog post, I will share my personal experience and insights on how layers work in Adobe Illustrator. Whether you're a graphic designer, an illustrator, or simply someone looking to enhance your skills in digital art, this article will provide you with practical tips and techniques. So, let's dive in and unlock the secrets of layers in Illustrator to unleash your creative potential!
The Power of Layers
Layers are a fundamental feature in Illustrator that enable you to organize, edit, and control individual elements within your artwork. They act as virtual transparent sheets, allowing you to work on different parts of your design independently. By understanding the power of layers, you can streamline your workflow, maintain design consistency, and make editing a breeze.
Personal Experience: A Journey of Organization
Allow me to share my personal journey of organization through layers in Illustrator. As a graphic designer, I have often encountered complex projects with numerous design elements. Initially, I found it challenging to keep track of all the elements and make targeted edits. However, with the help of layers, my workflow transformed.
By utilizing layers effectively, I could separate different design elements, such as text, illustrations, and background, onto individual layers. This allowed me to work on each element independently, making the editing process more efficient and maintaining design consistency. Layers became my organizational toolkit, helping me stay organized, reduce clutter, and elevate the quality of my designs.
Key Tips: Mastering Layers in Illustrator
Now, let's explore key tips to help you master layers in Illustrator:
- Creating and Naming Layers: When starting a new project, create individual layers for different design elements. Name each layer descriptively, making it easier to identify and locate specific elements during the editing process.
- Arranging Layers: Use the layer panel to arrange the stacking order of layers. Elements on higher layers will appear in front of those on lower layers. Utilize the "Bring to Front" and "Send to Back" commands to adjust the layer order as needed.
- Locking and Hiding Layers: Lock or hide layers that you don't need to edit at the moment. This prevents accidental modifications and allows you to focus on specific elements without interference.
- Grouping Layers: Group related layers together to maintain organization and simplify the layer panel. Select the layers you want to group, right-click, and choose "Group" to create a parent layer that contains the selected layers.
- Opacity and Blending Modes: Adjust the opacity and blending modes of individual layers to achieve desired visual effects. Experiment with different blending modes to create unique combinations and captivating designs.
- Isolating Layers: Isolate a specific layer to work exclusively on that element. Click the eye icon next to the layer to hide all other layers temporarily, providing a distraction-free editing environment.
- Utilizing Layer Locks: Utilize layer locks to protect elements from accidental modification. Locking a layer prevents any changes to its content, ensuring the integrity of your design.
Preparing for Layer Merging: A Personal Journey to Streamlined Design
The Power of Layer Merging
Layer merging is a technique that allows you to combine multiple layers into a single layer, simplifying your design structure and reducing complexity. By merging layers, you can streamline your workflow, improve editing efficiency, and achieve a more organized and cohesive design. Understanding the process of layer merging will empower you to optimize your design and unleash your creative potential.
Personal Experience: A Journey of Streamlined Design
Allow me to share my personal journey of streamlined design through layer merging. As a graphic designer, I often found myself working on projects with numerous layers, making it challenging to navigate and edit my designs efficiently. However, by embracing layer merging, I discovered a transformative solution.
Layer merging became a fundamental step in my design process. It allowed me to simplify my design structure, eliminate unnecessary clutter, and create a more focused and coherent composition. With merged layers, I gained better control over my designs, accelerated my editing process, and achieved a more polished final result. Layer merging became a catalyst for streamlined design, elevating the quality of my work and fueling my passion for creativity.
Key Tips: Preparing for Layer Merging
Now, let's explore key tips to help you prepare for layer merging and streamline your design process:
- Layer Organization: Before merging layers, ensure that your design elements are organized into logical groups or categories. This will make it easier to identify which layers should be merged and maintain design clarity.
- Rename Layers: Assign descriptive names to your layers that reflect their content or purpose. This will facilitate the merging process and help you locate specific elements when needed.
- Layer Locking and Hiding: Lock or hide layers that you do not intend to merge. This prevents accidental modifications and ensures that only the desired layers are included in the merging process.
- Layer Selection: Select the layers you wish to merge by holding down the Shift key and clicking on each layer. Use the layer panel or the Layers menu to access layer selection options.
- Order of Layer Selection: Pay attention to the order in which you select the layers for merging. The layer at the top of the selection will serve as the base layer, retaining its appearance and attributes in the merged layer.
- Merging Layers: Once the desired layers are selected, right-click on the layer panel and choose "Merge Layers" or use the appropriate shortcut. The selected layers will be combined into a single layer while preserving their visual characteristics.
- Layer Adjustment: After merging layers, review the resulting layer to ensure that the visual integrity of your design is maintained. Make any necessary adjustments, such as refining edges, modifying blending modes, or applying additional effects.
Step-by-Step Guide: Merging Layers - Simplify Your Design Process
The Power of Merging Layers
Merging layers is a powerful technique that allows you to combine multiple layers into a single layer, streamlining your design structure and reducing complexity. By merging layers, you can declutter your workspace, enhance editing efficiency, and achieve a more organized and cohesive design. Understanding the step-by-step process of layer merging will empower you to optimize your design and unleash your creative potential.
Personal Experience: A Journey of Simplified Design
Allow me to share my personal journey of simplified design through layer merging. As a graphic designer, I often encountered projects with numerous layers, making it challenging to manage and edit my designs efficiently. However, by embracing the technique of layer merging, I discovered a transformative solution.
Layer merging became an integral part of my design process, enabling me to streamline my workflow and declutter my workspace. By combining related elements into a single layer, I gained better control over my designs, accelerated my editing process, and achieved a more refined final result. Layer merging became a catalyst for simplified design, elevating the quality of my work and fueling my passion for creativity.
Step-by-Step Guide: Merging Layers
Now, let's explore the step-by-step process of merging layers:
- Step 1: Identify Layers
- Open your design software and load the project you want to work on.
- Identify the layers you wish to merge. These may include related design elements, text, shapes, or illustrations.
- Step 2: Organize Layers
- Prioritize organizing your layers for clarity and ease of merging.
- Arrange the layers in a logical order to ensure a smooth merging process.
- Step 3: Select Layers
- Click on the first layer you want to merge while holding the Shift key.
- Continue clicking on the subsequent layers you wish to merge, ensuring all desired layers are selected.
- Step 4: Merge Layers
- Right-click on the selected layers to open the context menu.
- Choose the "Merge Layers" option to combine the selected layers into a single layer.
- Alternatively, you can use a specific shortcut key or the menu option provided by your design software.
- Step 5: Review and Adjust
- After merging the layers, review the resulting layer to ensure the desired visual integrity is maintained.
- Make any necessary adjustments, such as refining edges, modifying blending modes, or applying additional effects.
- Step 6: Save Your Project
- Once you are satisfied with the merged layer and its appearance, save your project to preserve your changes.
Common Scenarios for Merging Layers: Insights from Personal Experience
The Versatility of Merging Layers
Merging layers is a versatile technique that allows you to combine multiple layers into a single layer, offering a range of benefits in your design process. By merging layers, you can simplify your design structure, enhance editing efficiency, and achieve a more organized and cohesive composition. Understanding the common scenarios for merging layers will empower you to optimize your workflow and unleash your creative potential.
Personal Experience: Insights from the Field
Allow me to share insights from my personal experience as a designer and how merging layers has proven invaluable in common scenarios. Over the course of my career, I have encountered various design challenges where merging layers played a pivotal role in streamlining my workflow and achieving the desired results. Let's explore some of the most common scenarios where merging layers can make a significant impact.
Scenario 1: Combining Similar Design Elements
When working on projects that involve repetitive design elements, such as icons, buttons, or patterns, merging layers can be incredibly useful. By merging these similar elements into a single layer, you can reduce clutter, simplify the editing process, and ensure consistency throughout your design.
Scenario 2: Creating Seamless Compositions
In situations where you want to create a seamless composition by merging different elements, such as background images, textures, or overlapping shapes, layer merging can be a game-changer. By merging these layers, you can seamlessly blend elements together, achieving a harmonious and visually appealing composition.
Scenario 3: Streamlining Text and Typography
When working with text and typography, merging layers can help you achieve a cohesive design. For example, if you have text elements with different effects or adjustments, merging them into a single layer allows for easier editing and ensures that all text components are unified.
Scenario 4: Optimizing File Size and Performance
Large and complex design files can slow down your workflow and impact performance. Merging layers can help optimize file size by reducing the number of layers and simplifying the structure. This can result in improved performance, smoother editing, and easier file sharing.
Scenario 5: Enhancing Editing Efficiency
In projects with multiple layers that require frequent adjustments, merging layers can streamline the editing process. By combining related elements into a single layer, you can make edits more efficiently, reduce the chances of errors or omissions, and achieve a more focused workflow.
Troubleshooting and Tips: Navigating Challenges and Unlocking Solutions
The Importance of Troubleshooting
Troubleshooting is a critical skill that empowers individuals to identify and resolve problems efficiently. Whether you're facing technical issues, creative roadblocks, or challenges in your personal or professional life, troubleshooting allows you to navigate obstacles and find solutions. By embracing troubleshooting techniques, you can overcome hurdles, optimize your processes, and achieve success.
Personal Experience: A Journey of Problem-Solving
Allow me to share my personal journey of problem-solving and the invaluable insights gained through troubleshooting. Throughout my life and professional career, I have encountered numerous challenges that required quick thinking, adaptability, and problem-solving skills. Each hurdle became an opportunity for growth and learning.
By applying troubleshooting principles, I have been able to navigate through technical glitches, overcome creative blocks, and find solutions to complex problems. Troubleshooting has not only provided me with effective solutions but has also sharpened my analytical thinking, fostered resilience, and propelled me towards personal and professional achievements.
Key Tips: Troubleshooting and Effective Solutions
Now, let's explore key tips for troubleshooting and effective solutions:
- Identify the Problem: Begin by identifying the core issue. Break down the problem into its components and analyze each aspect to gain a clear understanding of the underlying cause.
- Research and Gather Information: Conduct thorough research to gather relevant information and resources related to the problem. Online forums, user manuals, and expert advice can provide valuable insights and potential solutions.
- Document and Organize: Keep a record of the problem, including details of any error messages or symptoms encountered. Organize your findings, notes, and solutions to create a reference that can be useful in future troubleshooting efforts.
- Systematic Approach: Adopt a systematic approach to problem-solving. Break the problem into smaller, manageable steps and tackle each step one at a time. This allows for a focused and efficient troubleshooting process.
- Experiment and Test: Don't be afraid to experiment and test different solutions. Troubleshooting often involves trial and error. Document the results of each attempt and adjust your approach accordingly.
- Seek Assistance: If you reach a roadblock or are unable to find a solution, seek assistance from experts, colleagues, or online communities. Their knowledge and experiences can provide valuable insights and alternative perspectives.
- Continuous Learning: Embrace a mindset of continuous learning and improvement. Treat each troubleshooting experience as an opportunity to expand your knowledge and refine your problem-solving skills.
How Merging Layers Affects Vector Editability: Insights from Personal Experience
Understanding Vector Editability
Vector graphics offer the advantage of scalability and flexibility, allowing for precise editing of individual components. However, when layers are merged, it can affect the editability of vectors by altering their structure and limiting the ability to modify specific elements independently. Understanding the implications of merging layers is crucial for maintaining control over vector editability and achieving desired design outcomes.
Personal Experience: Insights from Vector Editing
Allow me to share insights from my personal experience as a designer and the impact I've observed regarding merging layers and vector editability. Throughout my creative journey, I have encountered situations where merging layers influenced the flexibility of vector editing. Here, I'll outline a few key observations:
- Loss of Layer Independence: When layers are merged, individual elements become part of a single layer, making it challenging to edit them independently. This can restrict the flexibility of vector editing, especially when modifications need to be made to specific components or sections of the design.
- Limited Object Isolation: Merging layers can hinder the isolation of objects within a design. With merged layers, it becomes more challenging to select and modify specific objects without affecting others that are part of the same layer. This limitation can pose difficulties in refining intricate details or making targeted adjustments.
- Simplified Editing Workflow: On the positive side, merging layers can simplify the editing workflow by consolidating related elements into a single layer. This streamlined approach may be beneficial when making global changes or applying consistent modifications across multiple elements within the design.
- Preventing Unintentional Edits: Merging layers can help protect elements from accidental modifications. By combining relevant layers, you reduce the risk of unintentionally altering specific components during the editing process, ensuring the integrity and consistency of the design.
How to Preserve Vector Editability
While merging layers can impact vector editability, there are techniques to preserve flexibility and control over your designs:
- Backup and Duplicate Layers: Before merging layers, create backups or duplicates of the original layers. This way, you can always revert to the individual layers if the need arises to make further edits or modifications.
- Grouping and Organizing: Instead of merging layers outright, consider grouping related elements together. Grouping allows you to maintain object independence while providing a cohesive structure for easier management and editing.
- Non-Destructive Editing Techniques: Explore non-destructive editing techniques such as using adjustment layers, masks, or clipping paths. These methods enable you to make modifications while retaining the flexibility to revert or refine changes as necessary.
- Layer Compositing Modes: Utilize layer compositing modes to achieve desired effects and interactions between elements without permanently merging layers. Experiment with blending modes to create unique visual combinations while preserving vector editability.
References and Additional Resources: Unlocking a World of Knowledge
The Power of References
References serve as gateways to a wealth of knowledge, insights, and inspiration. They play a crucial role in expanding our understanding, refining our skills, and guiding us on our quest for excellence. By tapping into the power of references, we can access information from experts, learn from diverse perspectives, and fuel our curiosity.
Personal Experience: A Journey of Discovery
Allow me to share my personal journey of discovery through references and additional resources. Throughout my academic and professional pursuits, references have been my guiding lights, leading me to new discoveries and nurturing my thirst for knowledge. From books and scholarly articles to online platforms and expert opinions, I have explored a multitude of resources that have shaped my understanding and enriched my experiences.
References have been instrumental in helping me delve into new subjects, gain insights from thought leaders, and spark my creativity. They have acted as catalysts for growth, enabling me to challenge my assumptions, broaden my perspectives, and unlock my full potential. I firmly believe that references are not just sources of information but gateways to transformation and personal development.
Curated List: Additional Resources for Exploration
Now, let's delve into a curated list of additional resources that can further enhance your journey of discovery and learning:
1. Books and Literature
- Goodreads - A platform to discover and explore a vast collection of books across genres, connect with fellow readers, and access reviews and recommendations.
2. Online Courses and MOOCs
- Coursera - An online learning platform offering a wide range of courses from top universities and institutions.
- Udemy - An e-learning platform with a diverse selection of courses on various subjects, taught by industry experts.
3. Scholarly Articles and Research Papers
- Google Scholar - A search engine dedicated to scholarly literature, including articles, theses, books, and conference papers.
- Academia.edu - An online platform where researchers can share and access academic papers from various disciplines.
4. Podcasts and Audio Content
- TED Talks - A platform hosting inspiring talks by experts and thought leaders on diverse topics.
- The Joe Rogan Experience - A long-form podcast where Joe Rogan engages in conversations with a wide range of guests, covering a myriad of subjects.
5. Online Communities and Forums
- Reddit - A popular platform with various communities (subreddits) where you can engage in discussions, seek advice, and access information on specific topics of interest.
6. Webinars and Conferences
- Eventbrite - An online platform that curates a wide range of virtual and in-person events, including webinars and conferences, on various subjects and industries.
FAQ Merge Layers in Illustrator
How can I merge selected layers in Photoshop?
First, select the layers you want to merge in the Layers Panel. Then, right-click on the layer name and choose "Merge Selected" from the context menu. The layers you've selected will be merged into one.
What's the keyboard shortcut to merge layers in Adobe Photoshop?
The keyboard shortcut to merge selected layers in Photoshop is Ctrl + E. This will combine the layers you've selected into one layer.
How do I merge all layers in Illustrator?
To merge all layers in Illustrator, go to the Layers Panel, located in the top right corner of the workspace. Click on the panel menu (indicated by three horizontal lines), then select "Flatten Artwork". This will combine all layers and sublayers into one.
What are the steps to merge two or more layers in Adobe Illustrator?
To merge layers in Illustrator, first, select the objects on different layers that you want to combine. Next, go to the Pathfinder Panel and click on "Unite". The objects will now be combined into one layer.
How can I merge a layer with another layer in Illustrator?
You can merge one layer with another in Illustrator by selecting the objects you want to combine on both layers. Then, go to the Pathfinder Panel and select "Unite". The selected objects will be combined onto one layer.
Can I unmerge layers in Illustrator?
Unmerging layers isn't possible in Illustrator. However, you can separate the individual objects on a layer by using the "Release to Layers" command located in the Layers Panel Menu.
How do I flatten layers in Photoshop?
To flatten layers in Photoshop, go to the Layers Panel. Click on the panel menu located in the top right corner, then select "Flatten Image". This merges all visible layers into one.
Is it possible to merge layers in Adobe Photoshop using a keyboard shortcut?
Yes, you can use Ctrl + E to merge selected layers in Photoshop. Make sure to select the layers you want to merge first before using this shortcut.
How can I create a new layer from merged layers in Photoshop?
After merging your selected layers using either the right-click method or the Ctrl + E shortcut, Photoshop automatically creates a new layer containing the merged content.
How can I merge layers in Adobe Illustrator using the Shape Builder Tool?
To merge layers with the Shape Builder Tool, first select all the objects you want to combine. Then, select the Shape Builder Tool from the Tools Panel and click and drag across the selected objects. This will combine the objects into one shape on a single layer.
What are the steps to merge layers in Adobe Illustrator?
First, open the Layers Panel, which is located in the top right corner of the workspace. Then click on the layer 1 that you want to merge with others. Holding the Shift key, select the other layers that need to be merged. Now, right-click on any of the selected layers and choose the "Merge Selected" option. All the selected layers will be merged into one.
How can I group objects in Illustrator and then merge them into a single layer?
First, select the objects in Illustrator that you want to group. You can do this by clicking and dragging your mouse cursor over the objects. Then, go to the Object menu and click on "Group". Now the objects are grouped and behave as a single entity. Next, open the Layers panel and create a new layer (call it 'layer 1' for example). Drag your grouped objects into this layer. You now have a single layer containing your grouped objects.
What's the best way to merge items on different layers in Adobe Illustrator?
First, select the layers you would like to merge by clicking on them in the Layers Panel. Then, use the "Merge Selected" function from the panel menu, located in the top right corner of the panel. The layers you've selected will now be combined into a single layer.
Can you explain how to merge an image layer with a top layer in Adobe Illustrator?
Sure, to merge an image layer with the top layer, select both layers in the Layers panel. You can do this by clicking on the image layer first, then holding the Ctrl key and clicking on the top layer. After both layers are selected, right-click and choose the "Merge Selected" option. Both layers will be merged into one.
How do I merge layers or groups in Adobe Illustrator using the menu?
In the Layers Panel, select the layers or groups that you want to merge. You can do this by holding the Ctrl key and clicking on each layer or group. Then, click on the hidden menu located in the top right corner of the panel. Select the "Merge Selected" option from the dropdown menu. This will merge all selected layers or groups into one.
For more information on our dance studio or any of our classes, please dont hesitate to contact us.
Email: [email protected]
Phone: xxxxxxxx
Address: 22, Camden Park, Singapore xxxxxx